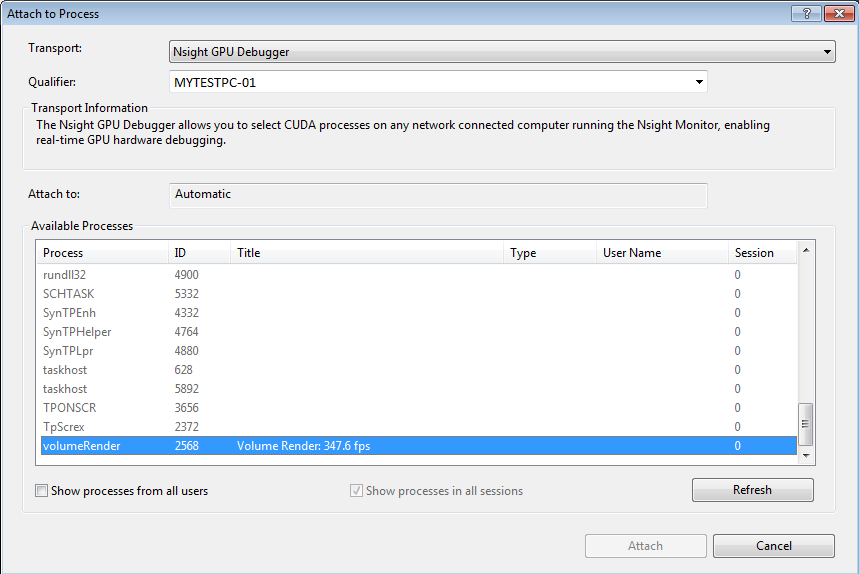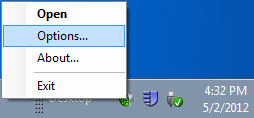
- Select the CUDA tab.
- For the option Use this Monitor for CUDA attach, click the drop-down menu and select True. If this setting is not enabled, you will get a warning message in the attach dialog on the host machine.
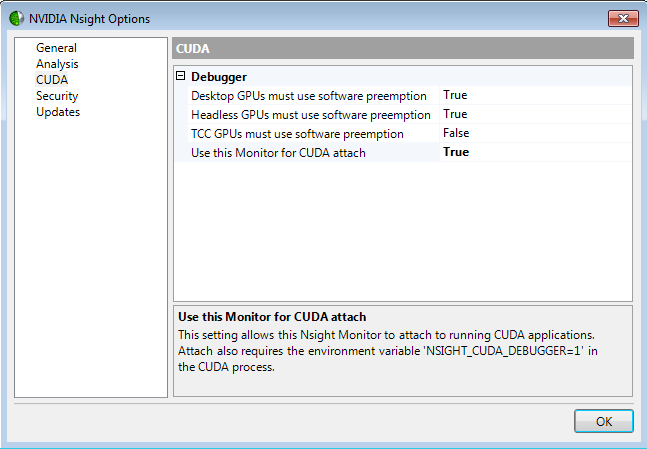
This setting allows the Nsight Monitor to attach to CUDA applications that are already running. (Note that this is a setup procedure that will only have to be configured one time. The setting will remain set to "True" for all future debug sessions.)
 | Attach also requires the environment variable This can be set system-wide, but then every process that uses CUDA will be attachable. This means the following:
There should be no difference in the running application if this environment variable is not set. |
- This process will also work without a project. However, in that case, Visual Studio will not remember any breakpoints that are set.
- Ensure that the source paths in the debug symbols match up. The application has full paths to the source files, and the CUDA Debugger will match those up exactly, so the file names must match in order for breakpoints to hit.
Note that if the project hits breakpoints when it is being debugged, then it will also work with attach.
This will open the Attach to Process dialog box.
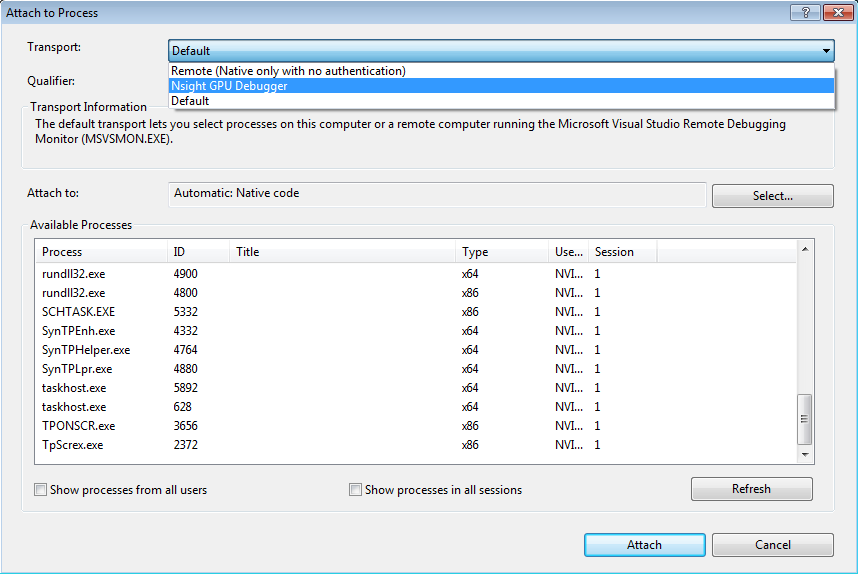
Note that this field is blank by default; you will have to manually select your machine name the first time this dialog is opened.
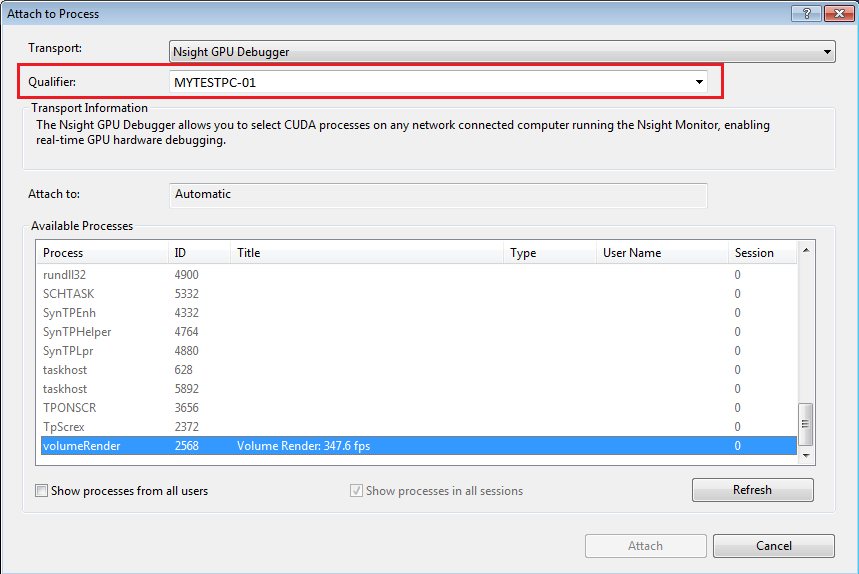
- If a process is grayed out and CUDA is listed in the Type column, it is already being debugged, so it is not attachable.
Processes that are grayed out without CUDA in the Type column indicates that it has no CUDA usage in the process to be debugged. - Processes that may be attached will appear normally, and the Attach button will be enabled.